Arduino - DHT22 - OLED
In this tutorial, we are going to learn how to read the temperature and humidity from DHT22 module and display it on an OLED.
Hardware Required
Or you can buy the following kits:
| 1 | × | DIYables STEM V3 Starter Kit (Arduino included) | |
| 1 | × | DIYables Sensor Kit (30 sensors/displays) | |
| 1 | × | DIYables Sensor Kit (18 sensors/displays) |
Disclosure: Some links in this section are Amazon affiliate links. If you make a purchase through these links, we may earn a commission at no extra cost to you.
Additionally, some links direct to products from our own brand, DIYables .
Additionally, some links direct to products from our own brand, DIYables .
About OLED display, DHT22 Temperature Humidity Sensor
If you do not know about OLED display, and DHT22 temperature humidity sensor (pinout, how it works, how to program ...), learn about them in the following tutorials:
- Arduino - OLED tutorial
- Arduino - DHT22 tutorial
Wiring Diagram

This image is created using Fritzing. Click to enlarge image
Arduino Code - DHT22 Sensor - OLED
/*
* Created by ArduinoGetStarted.com
*
* This example code is in the public domain
*
* Tutorial page: https://arduinogetstarted.com/tutorials/arduino-dht22-oled
*/
#include <Wire.h>
#include <Adafruit_GFX.h>
#include <Adafruit_SSD1306.h>
#include <DHT.h>
#define SCREEN_WIDTH 128 // OLED display width, in pixels
#define SCREEN_HEIGHT 64 // OLED display height, in pixels
#define DHT22_PIN 2 // pin connected to DHT22 sensor
Adafruit_SSD1306 oled(SCREEN_WIDTH, SCREEN_HEIGHT, &Wire, -1); // create SSD1306 display object connected to I2C
DHT dht22(DHT22_PIN, DHT22);
String temperature;
String humidity;
void setup() {
Serial.begin(9600);
// initialize OLED display with address 0x3C for 128x64
if (!oled.begin(SSD1306_SWITCHCAPVCC, 0x3C)) {
Serial.println(F("SSD1306 allocation failed"));
while (true);
}
delay(2000); // wait for initializing
oled.clearDisplay(); // clear display
oled.setTextSize(3); // text size
oled.setTextColor(WHITE); // text color
oled.setCursor(0, 10); // position to display
dht22.begin(); // initialize DHT22 the temperature and humidity sensor
temperature.reserve(10); // to avoid fragmenting memory when using String
humidity.reserve(10); // to avoid fragmenting memory when using String
}
void loop() {
float humi = dht22.readHumidity(); // read humidity
float tempC = dht22.readTemperature(); // read temperature
// check if any reads failed
if (isnan(humi) || isnan(tempC)) {
temperature = "Failed";
humidity = "Failed";
} else {
temperature = String(tempC, 1); // one decimal places
temperature += char (247); // degree character
temperature += "C";
humidity = String(humi, 1); // one decimal places
humidity += "%";
Serial.print(tempC); // print to Serial Monitor
Serial.print("°C | " ); // print to Serial Monitor
Serial.print(humi); // print to Serial Monitor
Serial.println("%"); // print to Serial Monitor
}
oledDisplayCenter(temperature, humidity); // display temperature and humidity on OLED
}
void oledDisplayCenter(String temperature, String humidity) {
int16_t x1;
int16_t y1;
uint16_t width_T;
uint16_t height_T;
uint16_t width_H;
uint16_t height_H;
oled.getTextBounds(temperature, 0, 0, &x1, &y1, &width_T, &height_T);
oled.getTextBounds(temperature, 0, 0, &x1, &y1, &width_H, &height_H);
// display on horizontal and vertical center
oled.clearDisplay(); // clear display
oled.setCursor((SCREEN_WIDTH - width_T) / 2, SCREEN_HEIGHT/2 - height_T - 5);
oled.println(temperature); // text to display
oled.setCursor((SCREEN_WIDTH - width_H) / 2, SCREEN_HEIGHT/2 + 5);
oled.println(humidity); // text to display
oled.display();
}
Quick Steps
- Open Arduino IDE on your PC.
- Navigate to the Libraries icon on the left bar of the Arduino IDE.
- Search “SSD1306”, then find the SSD1306 library by Adafruit
- Click Install button to install the library.
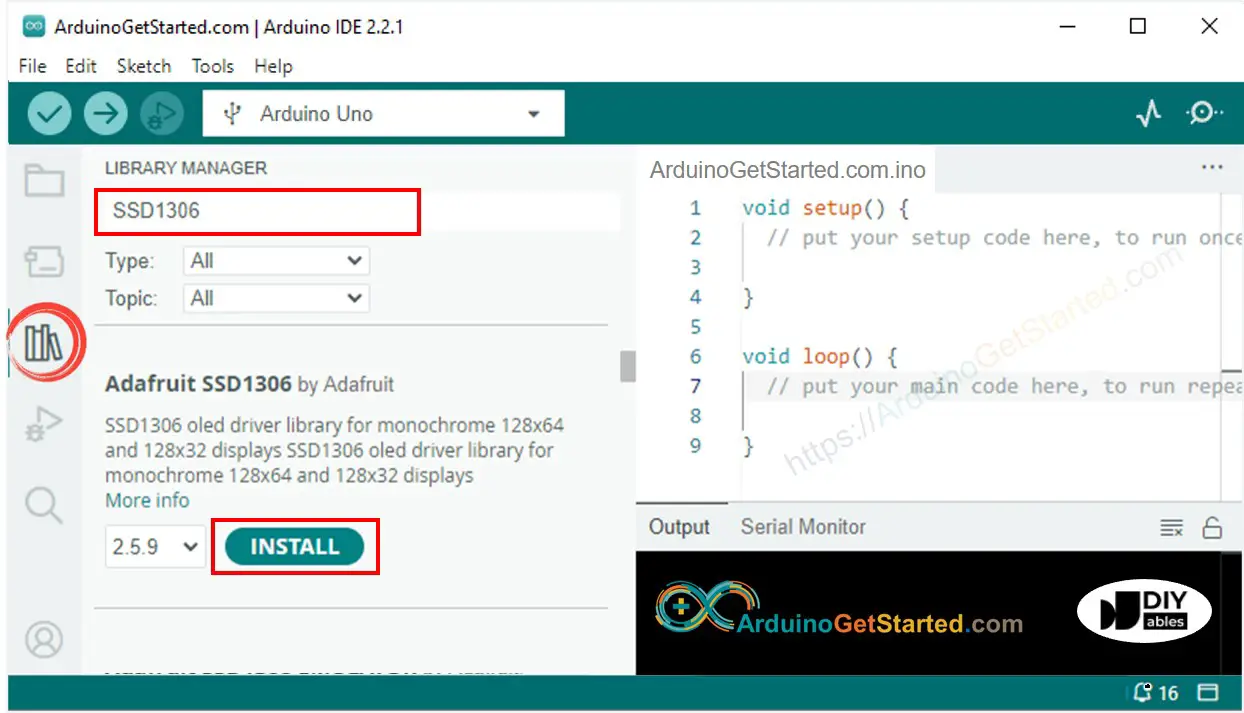
- You will be asked for intalling some other library dependencies
- Click Install All button to install all library dependencies.
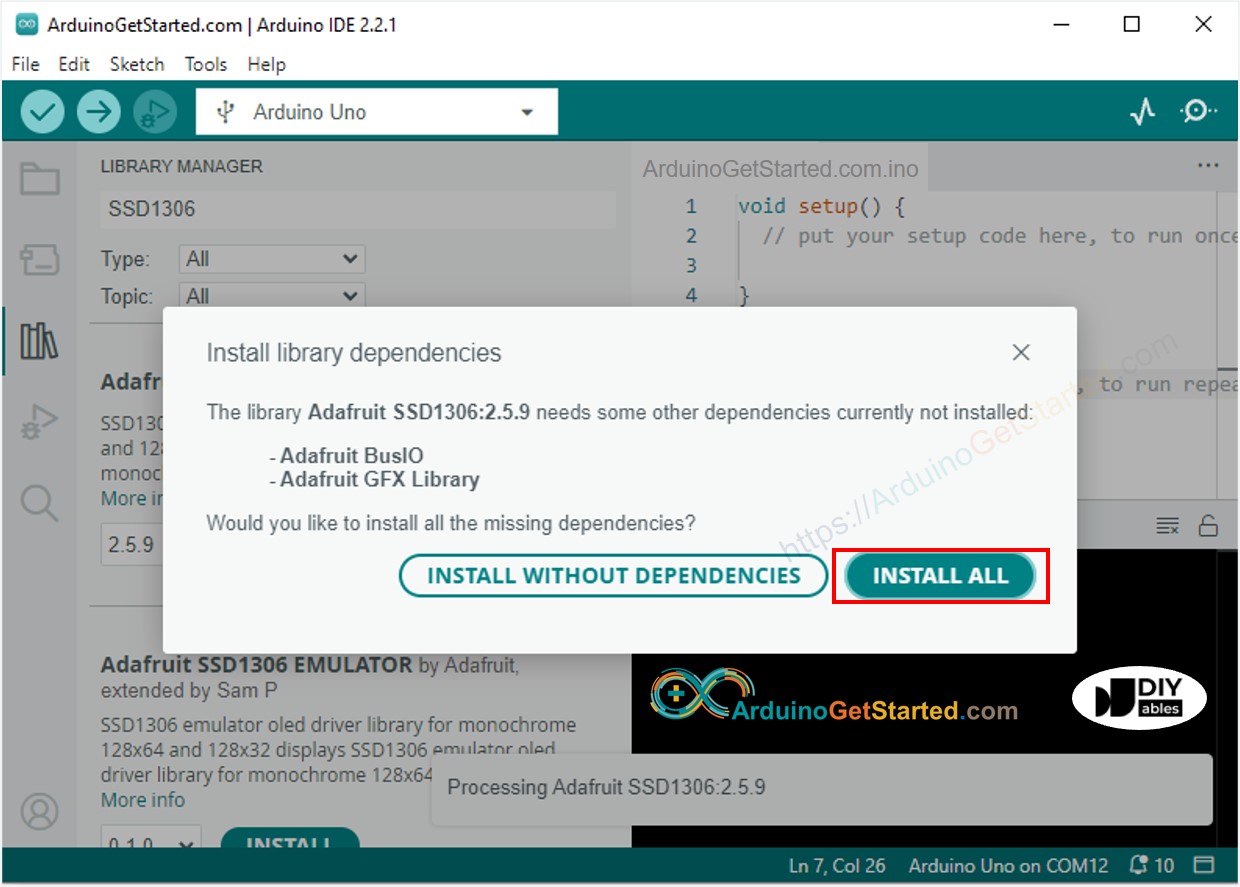
- Search “DHT”, then find the DHT sensor library by Adafruit
- Click Install button to install the library.
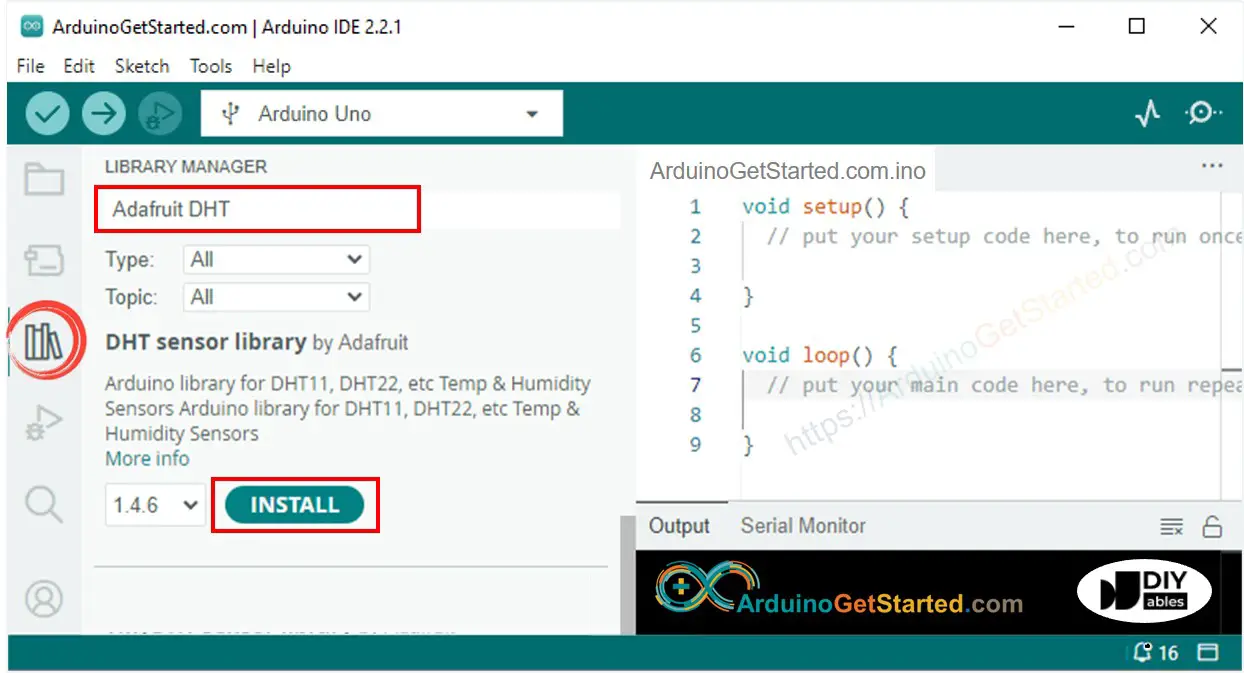
- You will be asked for intalling some other library dependencies
- Click Install All button all library dependencies.
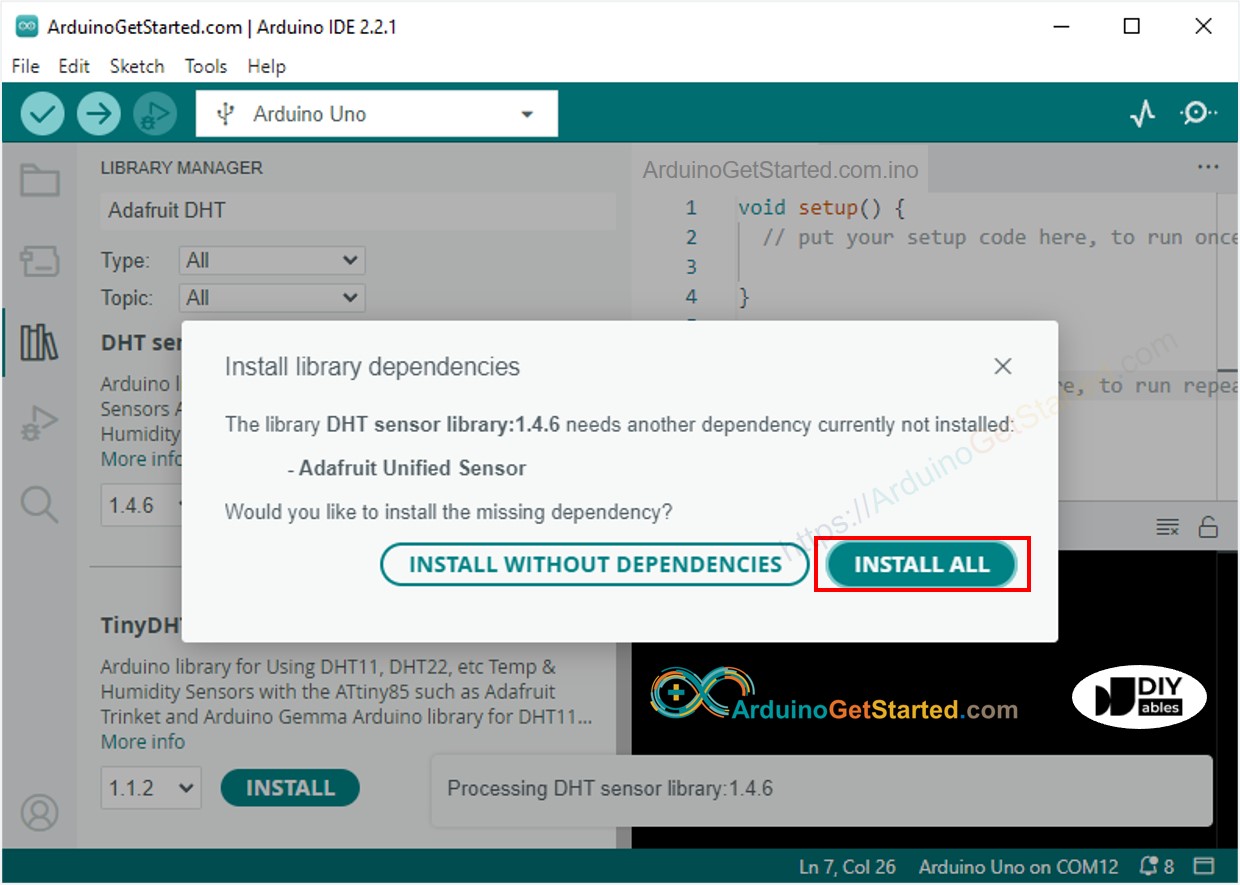
- Copy the above code and open with Arduino IDE
- Click Upload button on Arduino IDE to upload code to Arduino
- Put the sensor on hot and cold water, or grasp the sensor by your hand
- See the result on OLED and Serial Monitor
※ NOTE THAT:
The about code automatically horizontal and vertical center aligns the text on OLED display
Video Tutorial
We are considering to make the video tutorials. If you think the video tutorials are essential, please subscribe to our YouTube channel to give us motivation for making the videos.
