Arduino RS232
In this tutorial, we are going to learn how to use RS232 communication with Arduino. In detail, we will learn:
- How to connect Arduino to the TTL to RS232 module
- How to program Arduino to read data from the TTL to RS232 module
- How to program Arduino to send data to the TTL to RS232 module
The tutorial also provides the instruction for both Hardware Serial and SoftwareSerial.
Hardware Required
Or you can buy the following kits:
| 1 | × | DIYables STEM V3 Starter Kit (Arduino included) | |
| 1 | × | DIYables Sensor Kit (30 sensors/displays) | |
| 1 | × | DIYables Sensor Kit (18 sensors/displays) |
Additionally, some links direct to products from our own brand, DIYables .
About TTL to RS232 Module
When you use the serial communication by using Serial.print(), Serial.read(), Serial.write() ... functions on Arduino, Arduino output data to TX pin or read data come from RX pin. The signals on TX and RX pins are TTL level. This signal cannot go far. Therefore, when you want to use the serial communication via long distance, you need to converts the TTL signal to RS232, RS485, or RS422 signal.
The TTL to RS232 module converts TTL signal to RS232 signal, and vice versa.
Pinout
The RS232 to TTL module has two interfaces:
- The TTL interface (connnected to Arduino) includes 4 pins
- VCC pin: power pin, needs to be connected to VCC (5V/3.3V)
- GND pin: power pin, needs to be connected to GND (0V)
- RXD pin: data pin, needs to be connected a RX pin of Arduino
- TXD pin: data pin, needs to be connected a TX pin of Arduino
- The RS232 interface: DB9 female D-Sub connector, connect this to the serial device

Wiring Diagram
- Wiring diagram if using hardware serial
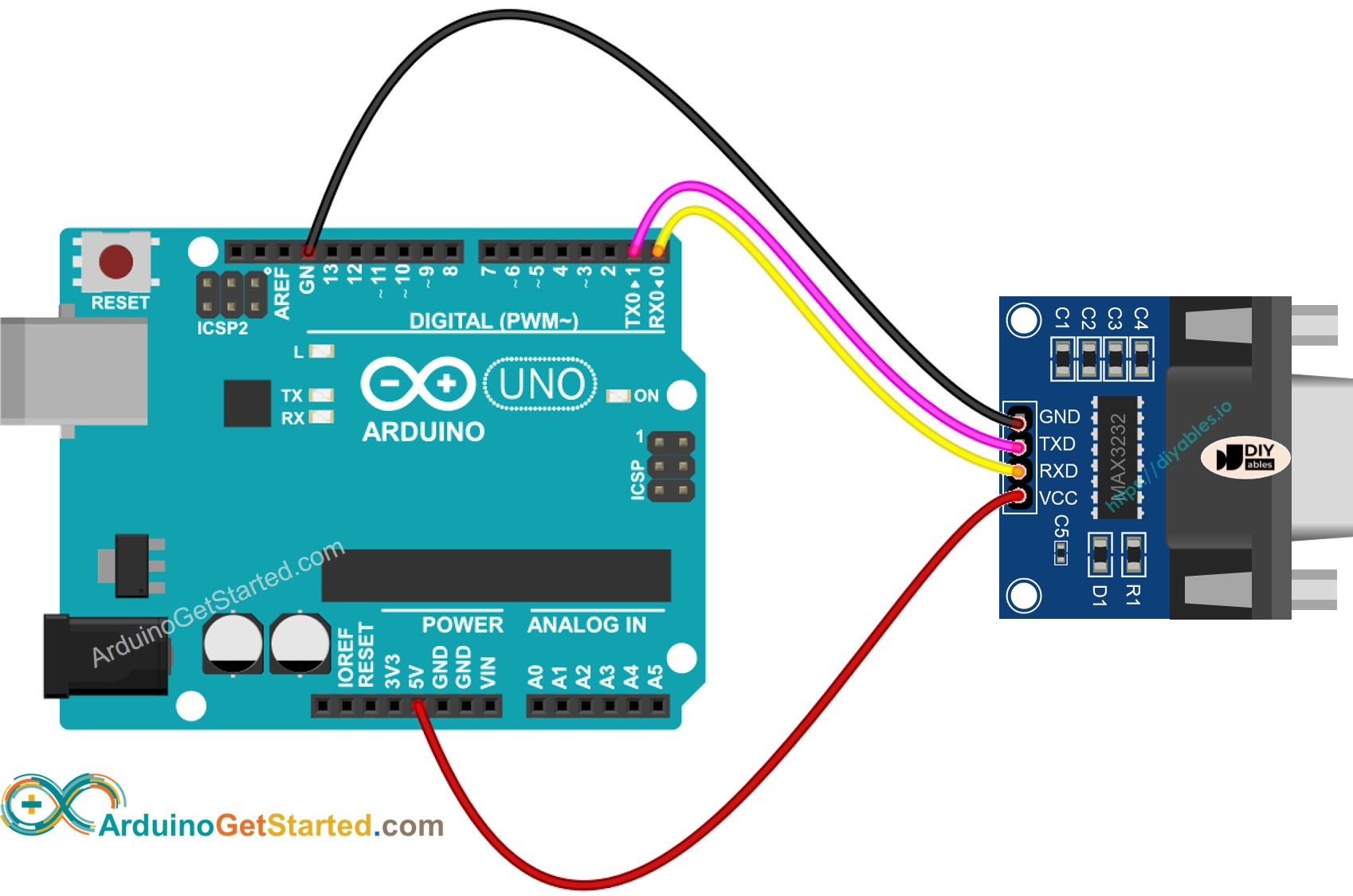
This image is created using Fritzing. Click to enlarge image
- Wiring diagram if using software serial
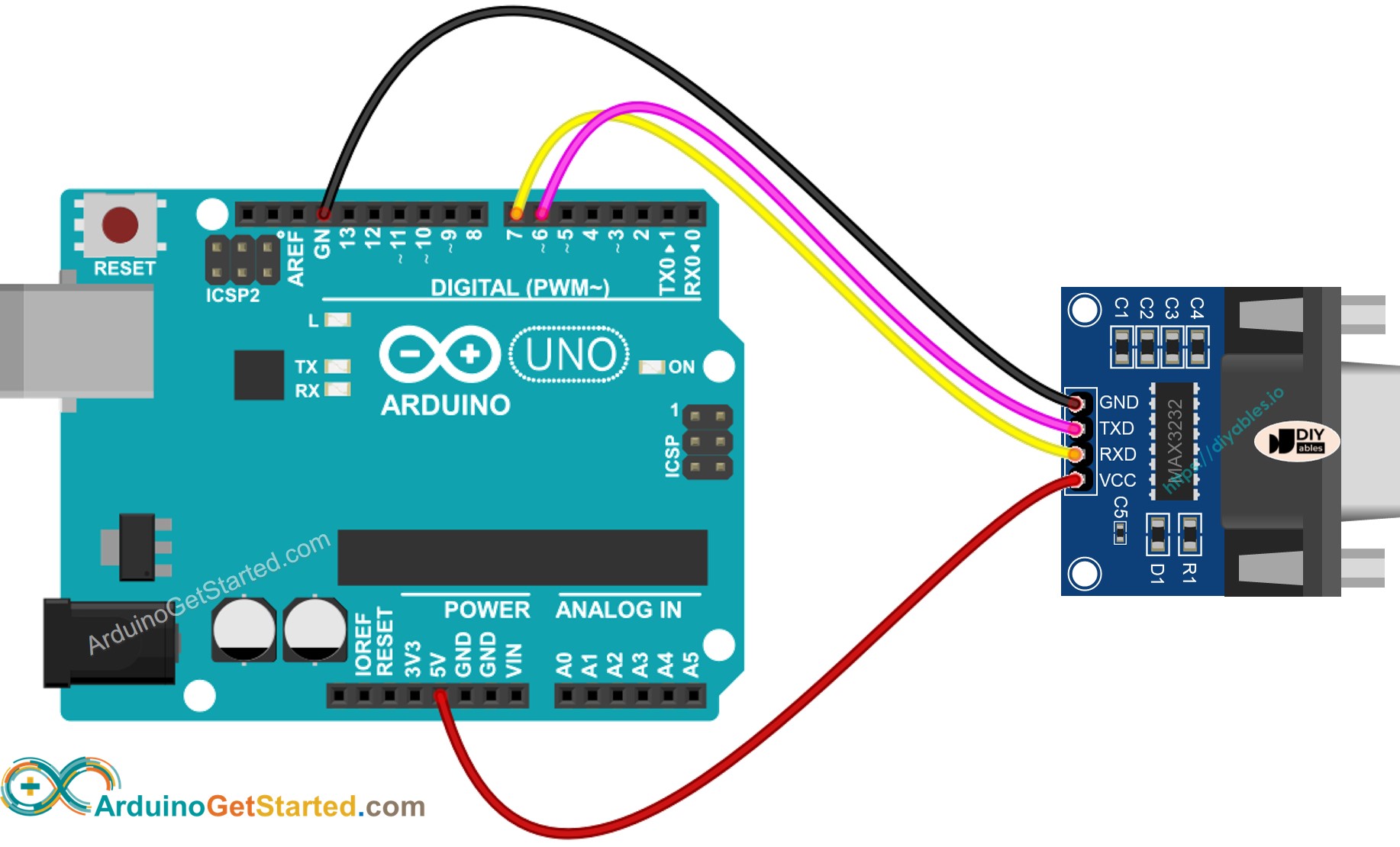
This image is created using Fritzing. Click to enlarge image
How To Program Arduino to use the RS232 module
- Initializes the Serial interface:
- If you use SoftwareSerial, you need to include the library and declare a SoftwareSerial object:
- To read data come from RS232, you can use the following functions:
- To write data to RS232, you can use the following functions:
- And more functions to use with RS232 in Serial reference
Arduino Code for Hardware Serial
Arduino Code for Software Serial
Testing
You can do a test by sending data from your PC to Arduino via RS232 and vice versa. To do it, follow the below steps:
- Connect Arduino to your PC via RS232-to-USB cable as below:

- Open the Serial Terminal Program and configure the Serial parameters (COM port, baurate...)
- Type some data from the Serial Termial to send it to Arduino.
- If successful, you will see the echo data on the Serial Terminal.
Video Tutorial
We are considering to make the video tutorials. If you think the video tutorials are essential, please subscribe to our YouTube channel to give us motivation for making the videos.
