Arduino - Ultrasonic Sensor - LCD
Hardware Required
Or you can buy the following kits:
| 1 | × | DIYables STEM V3 Starter Kit (Arduino included) | |
| 1 | × | DIYables Sensor Kit (30 sensors/displays) | |
| 1 | × | DIYables Sensor Kit (18 sensors/displays) |
Additionally, some links direct to products from our own brand, DIYables .
About Ultrasonic Sensor and LCD
If you do not know about Ultrasonic sensor and LCD (pinout, how it works, how to program ...), learn about them in the following tutorials:
Wiring Diagram
- Wiring diagram
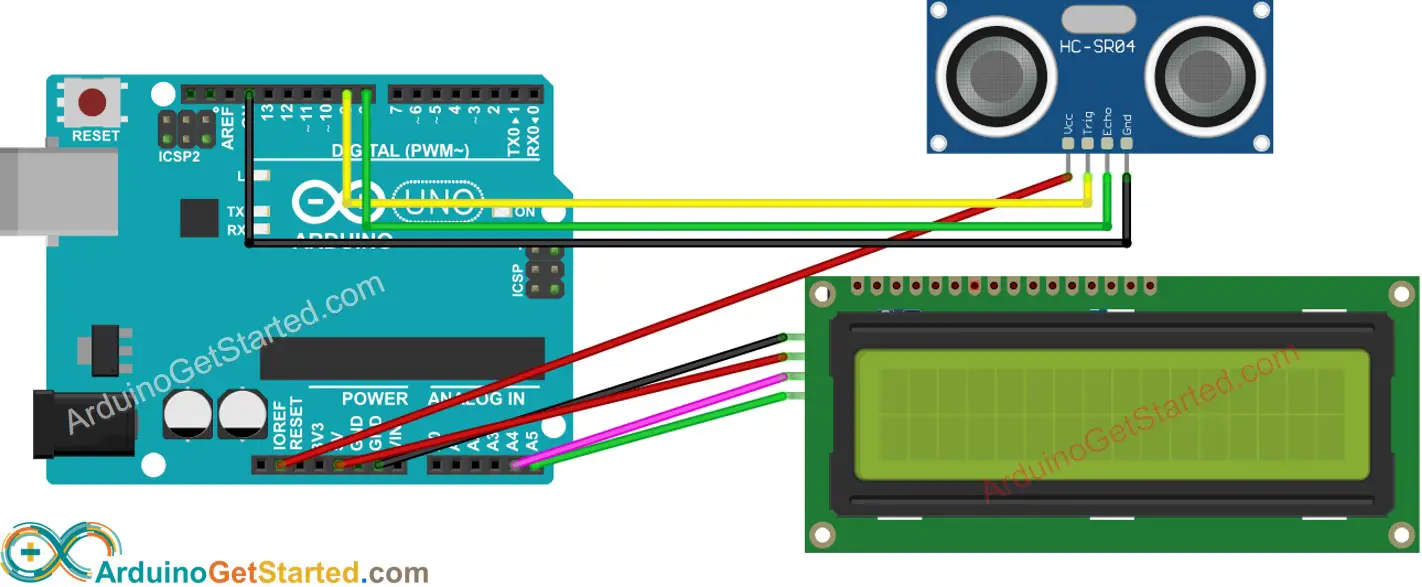
This image is created using Fritzing. Click to enlarge image
- Real wiring

This image is created using Fritzing. Click to enlarge image
Arduino Code
※ NOTE THAT:
The I2C address of LCD can vary according to the manufacturers. In the code, we used 0x27 that is specified by DIYables manufacturer
Quick Steps
- Connect Arduino to PC via USB cable
- Open Arduino IDE, select the right board and port
- Navigate to the Libraries icon on the left bar of the Arduino IDE.
- Search “LiquidCrystal I2C”, then find the LiquidCrystal_I2C library by Frank de Brabander
- Click Install button to install LiquidCrystal_I2C library.
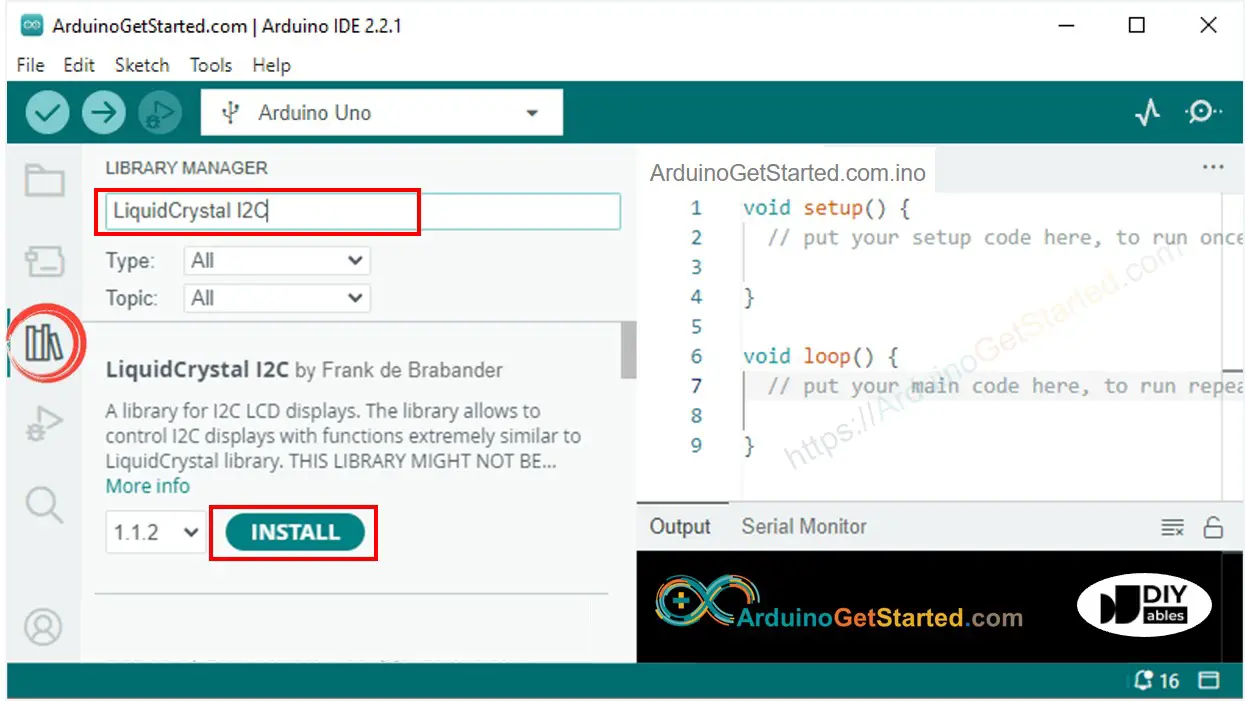
- Copy the above code and open with Arduino IDE
- Click Upload button on Arduino IDE to upload code to Arduino

- Put the sensor on hot and cold water, or grasp the sensor by your hand
- See the result in LCD

This image is created using Fritzing. Click to enlarge image
Code Explanation
Read the line-by-line explanation in comment lines of source code!
※ NOTE THAT:
- If LCD displays nothing, see Troubleshooting on LCD I2C
- The above code is for the learning purpose. The ultrasonic sensor is very sensitive to noise. If you want to use the ultrasonic sensor in practice, you should filter noise for the ultrasonic sensor. See how to filter noise for ultrasonic sensor
Video Tutorial
We are considering to make the video tutorials. If you think the video tutorials are essential, please subscribe to our YouTube channel to give us motivation for making the videos.
